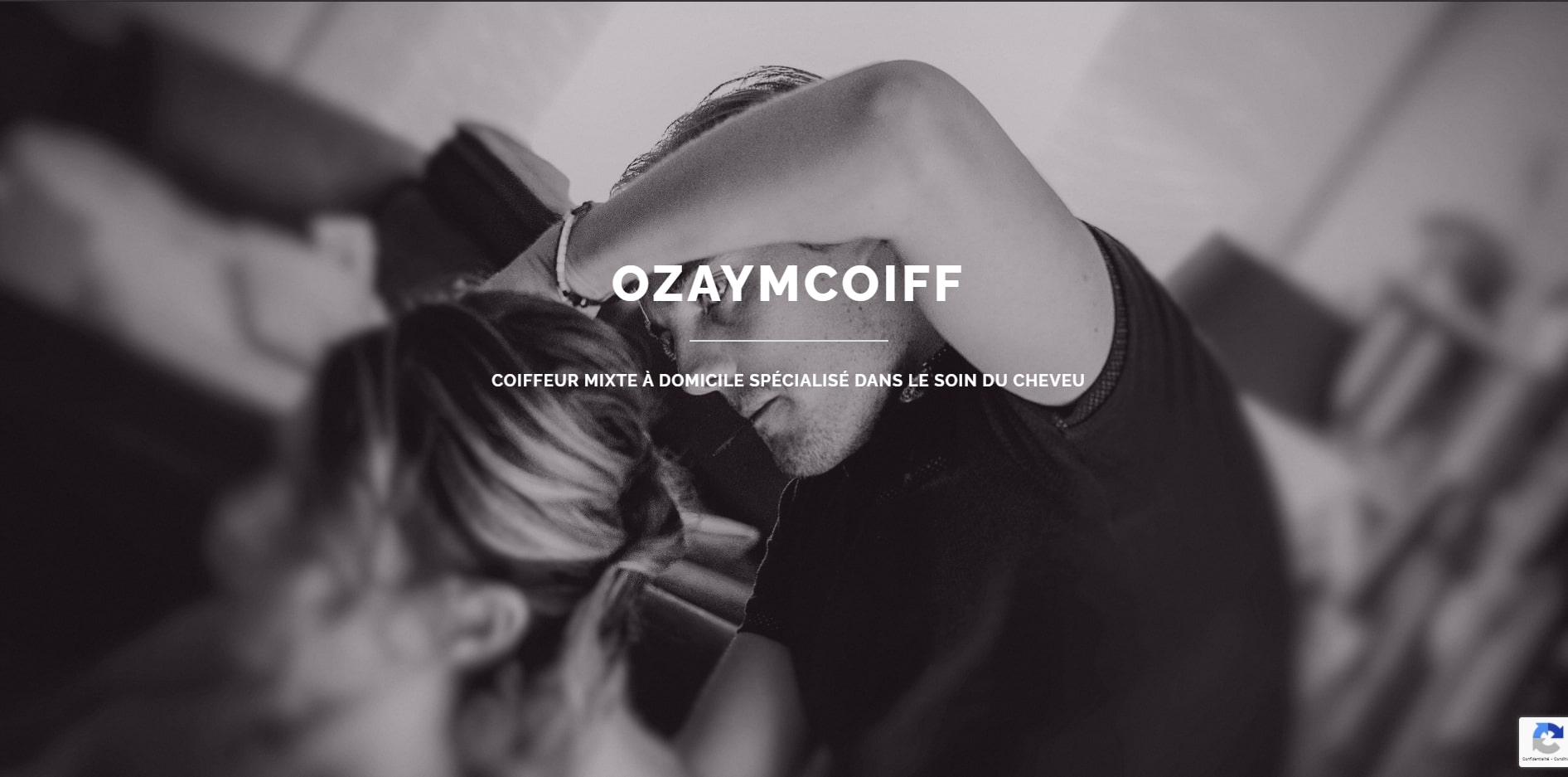
Carte de visite en ligne coiffeur à domicile
Google ne propose pas officiellement d’application pour YouTube Music sur Windows ou macOS. Il est pourtant parfaitement possible d’un installer une. Voici comment.
Les plates-formes de musique en streaming se ressemblent, mais n’offrent pas toutes les mêmes avantages. Si Spotify, Deezer ou encore Apple Music sont toutes disponibles sous la forme d’une application individuelle sur Windows comme sur macOS, ce n’est pas le cas pour YouTube Music.
En effet, le service de musique en streaming de Google est l’un des rares à ne pas proposer d’application desktop officielle. Si vous êtes abonnés à YouTube Premium et que vous utilisez quotidiennement YouTube Music, vous n’avez a priori pas d’autre choix que de lancer vos playlists favorites depuis le lecteur web.
Des développeurs se sont penchés sur le sujet, mais leurs solutions consistent généralement à encapsuler simplement la version Web de YouTube Music dans un conteneur. En d’autres termes, il s’agit du client Web fonctionnant indépendamment du navigateur.
Autant le dire tout de suite, vous n’avez pas besoin de télécharger une quelconque application pour avoir ce résultat. Vous pouvez tout à fait installer la WebApp de YouTube Music directement depuis Chrome ou Edge. L’application ainsi installée se comportera comme une application native et fonctionnera dans une fenêtre indépendante des autres fenêtres de votre navigateur Web. La manipulation à réaliser est identique sur Windows et macOS.
Ouvrez une fenêtre de Google Chrome sur votre PC ou votre Mac, et rendez-vous sur votre compte YouTube Music.
Dans la barre d’adresses du navigateur, un bouton figurant l’écran d’un ordinateur surmonté d’une flèche dirigée vers le bas devrait être affiché. Cliquez dessus.
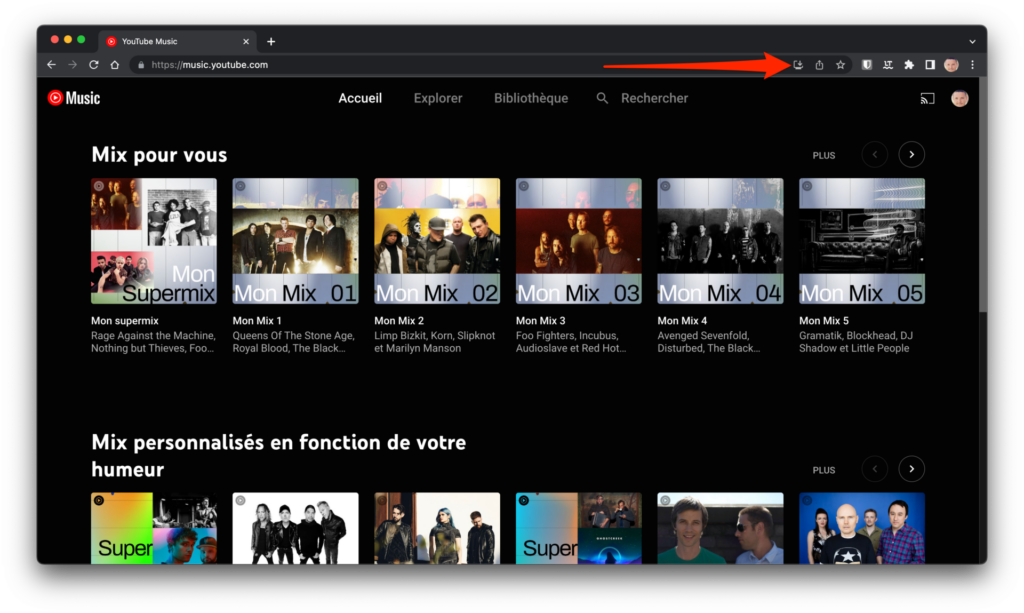
Dans le pop-up Installer l’application qui s’affiche, cliquez sur le bouton Installer.
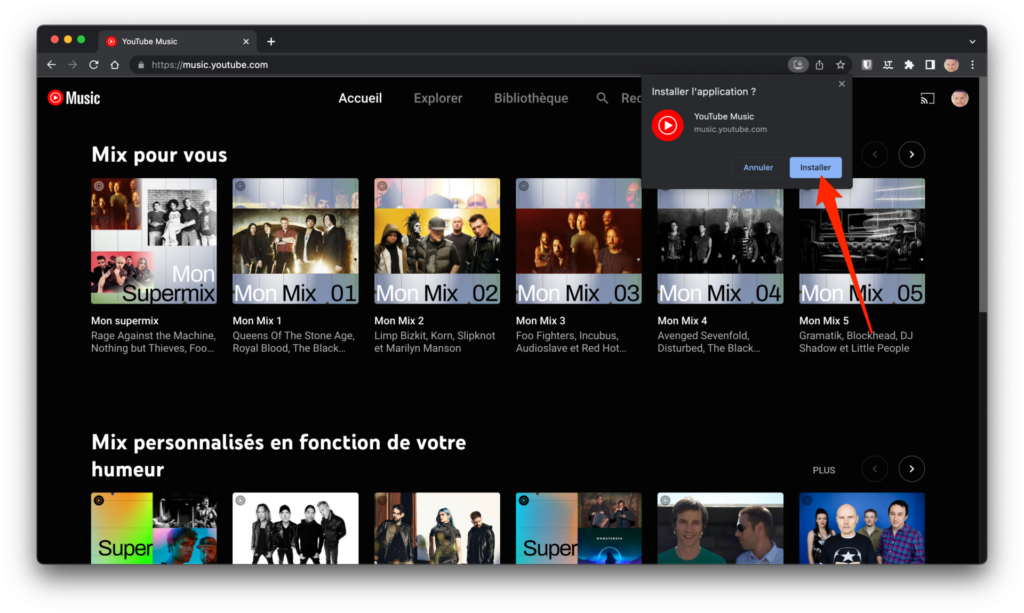
La progressive WebApp de YouTube Music est à présent installée sur votre ordinateur. Vous pouvez l’utiliser comme n’importe quelle autre application de votre machine, indépendamment de votre navigateur Web.
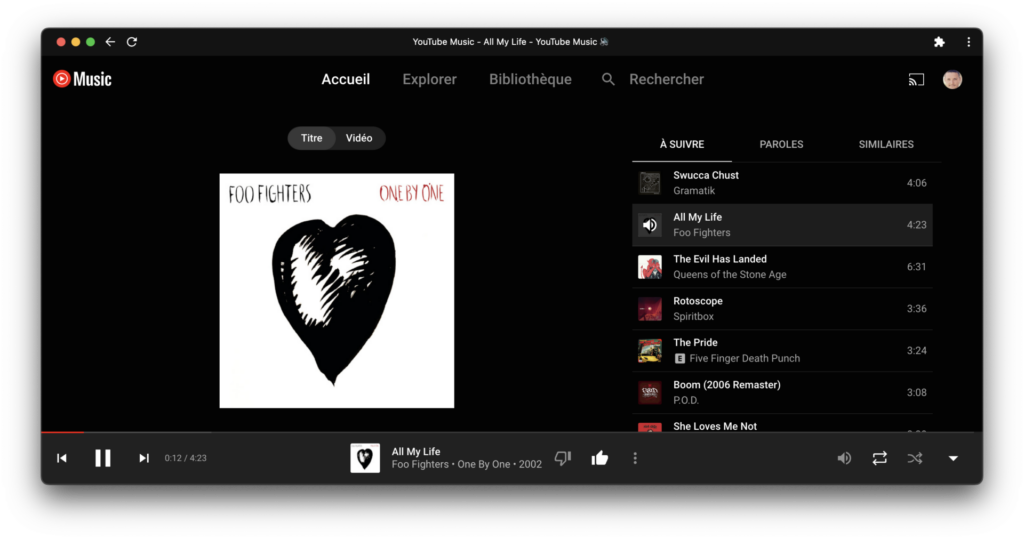
Si vous utilisez le navigateur Web de Microsoft, ouvrez une nouvelle fenêtre d’Edge et rendez-vous sur votre compte YouTube Music.
Un message assez furtif Application disponible devrait s’afficher à droite dans la barre d’adresses du navigateur. Cliquez sur le bouton figurant trois carrés surmontés d’un bouton +.
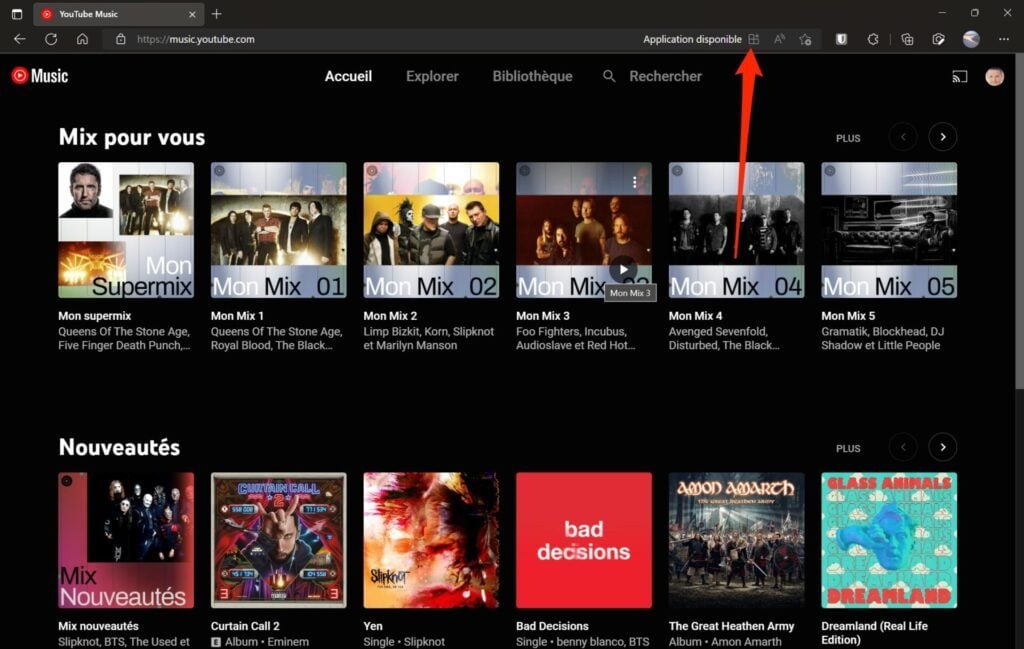
Dans le pop-up Installer YouTube MusicAppli qui s’affiche, cliquez sur le bouton Installer.
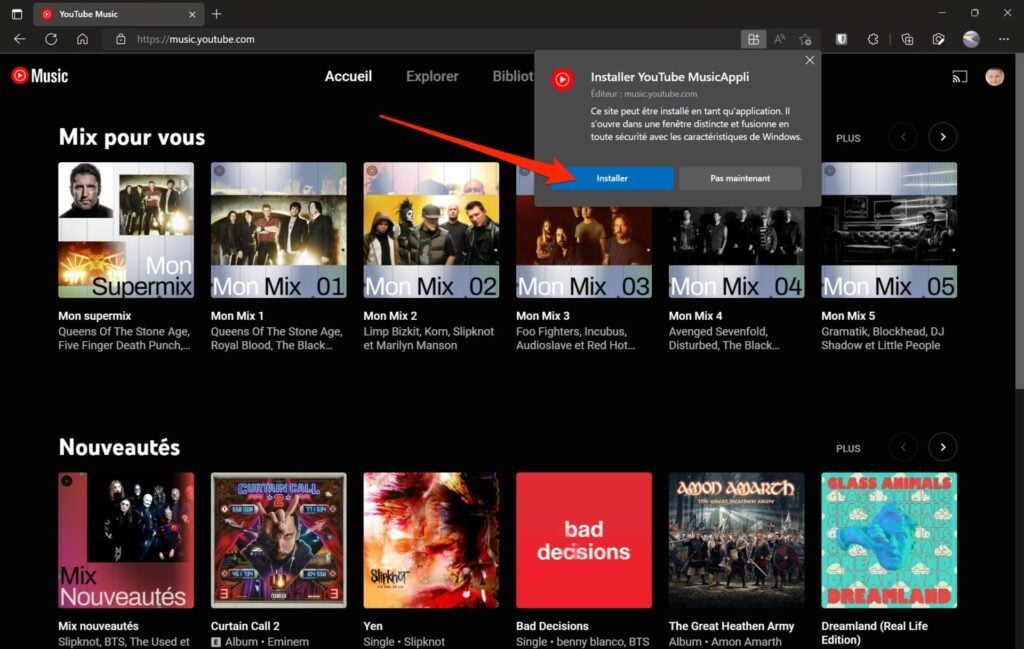
Sélectionnez ensuite les différentes autorisations que vous souhaitez donner à l’application.
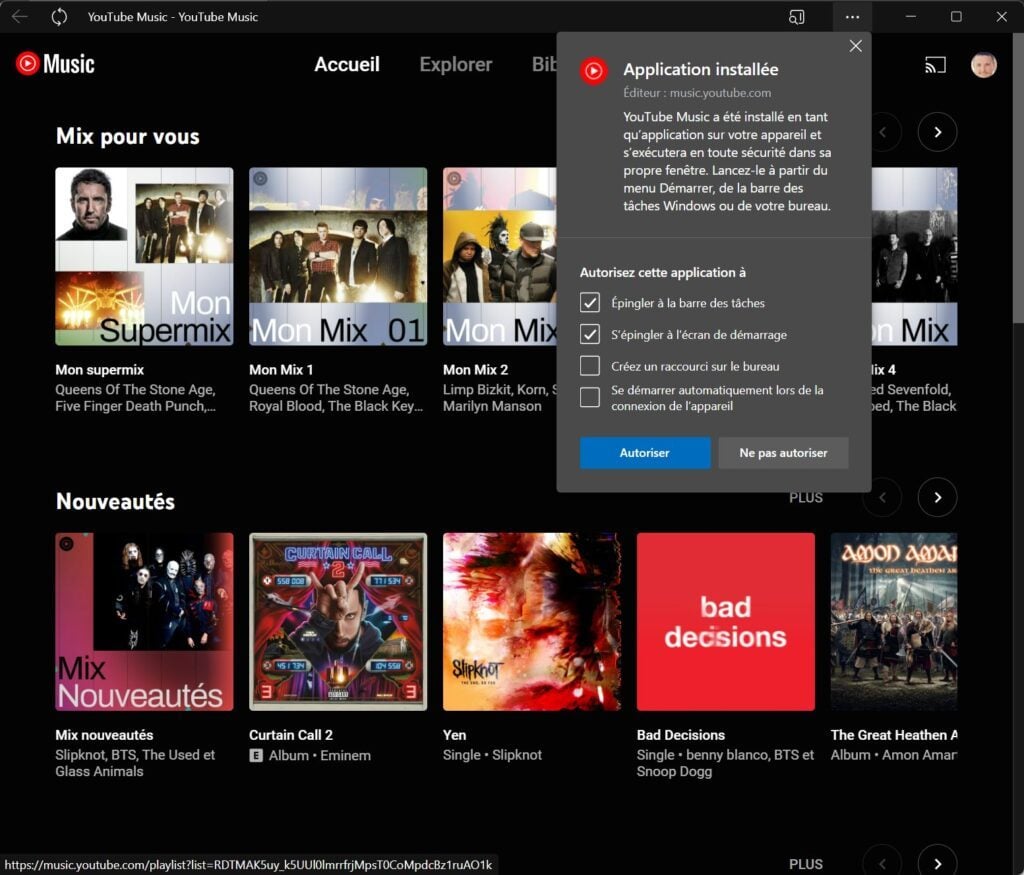
Sur Windows, vous pouvez ainsi l’épingler à la barre des tâches ainsi qu’à l’écran de démarrage, choisir de créer un raccourci d’accès sur le Bureau, ou encore de la démarrer automatiquement lorsque votre PC se connecte.
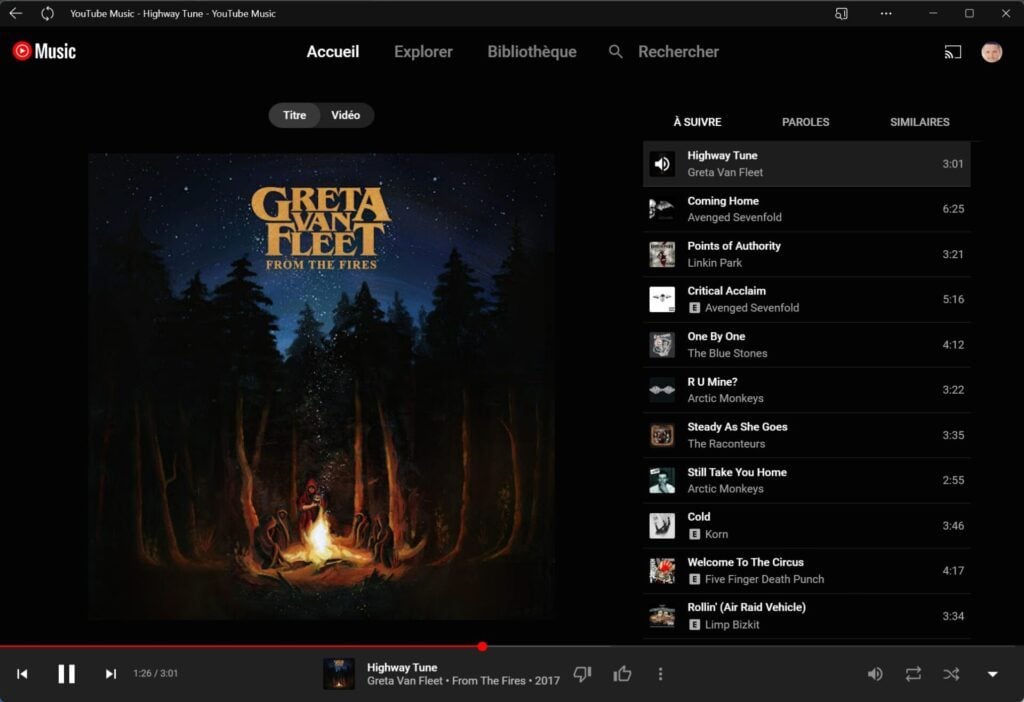
Vous pouvez à présent utiliser YouTube Music comme n’importe quelle autre application native présente sur votre ordinateur.
Aucun commentaire n'a été posté pour l'instant.